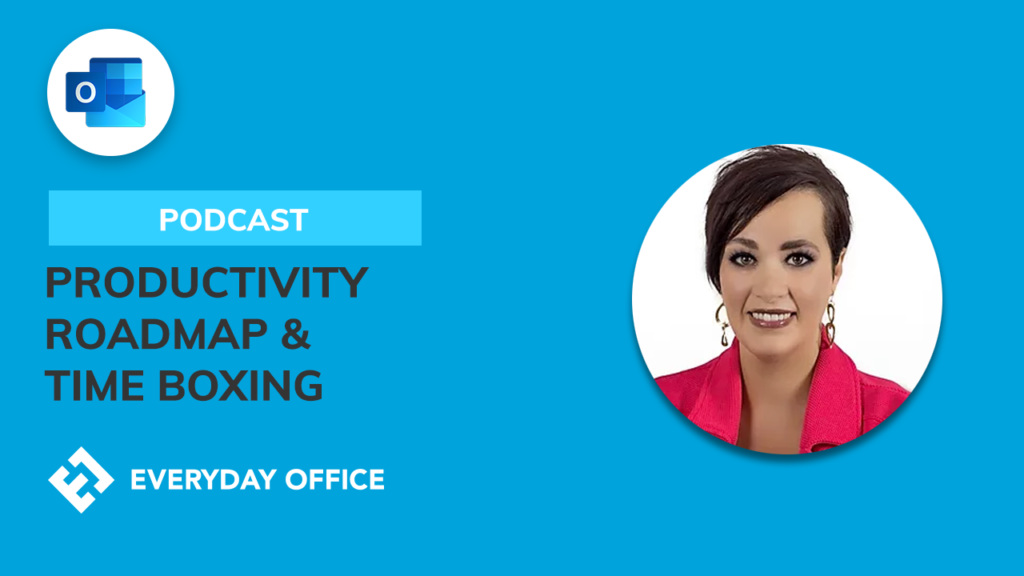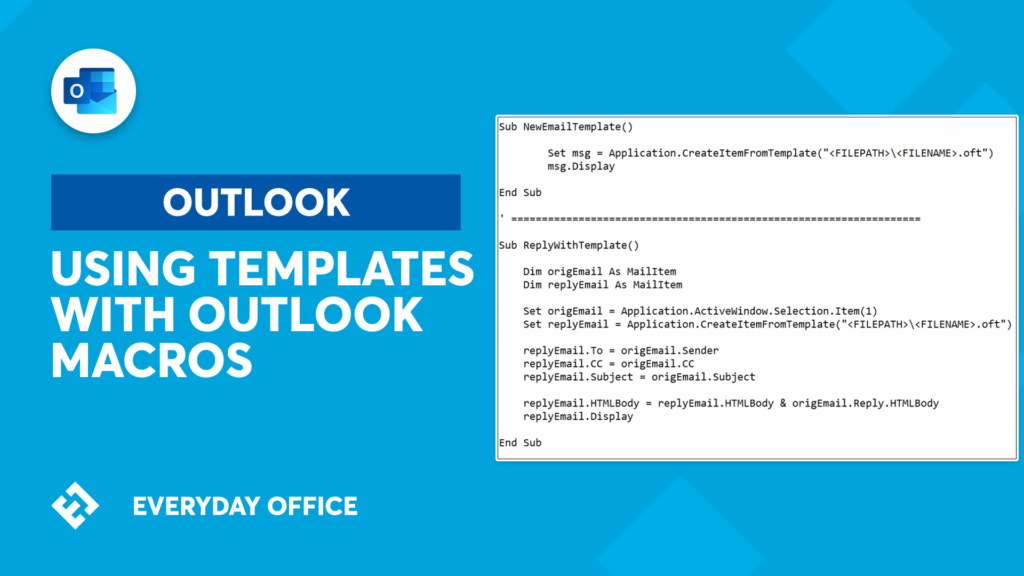Save a Click: Create a Quick Step to Help you Keep Your Inbox Clean
Think about all the clicks you have to make while checking your email. Every click adds to the amount of time you spend handling your email. When you can reduce the number of clicks it takes to do something that’s repetitive, it saves you time and effort.

Quick Steps are like a sister to Rules. Creating Quick Steps in Outlook can help you reduce the number of clicks that it takes to do something. For instance, you can create a Quick Step to reply to an email with a meeting then immediately delete that email from your inbox. This simple Quick Step just saved you from going back to your inbox and clicking on delete. This may not seem like a big deal but image the amount of time that will save you over a week, or a month, or the entire year. Below, you will find a guide for creating the Quick Step in the example above.
Create a New Quick Step
- 1. Find the Quick Step group on the Home Tab. Select Create New. If it does not appear, click the drop down arrow to select it.

- 2. In the dialog box, select Choose an Action.

- 3. Scroll down to the Respond section. Then, select Reply with a Meeting. You will notice that the name of your new Quick Step automatically changes to “Reply with a Meeting.”


- 4. Click Add Action to tell the Quick Step to Delete the email after the meeting has been created.

- 5. Select Delete Message from the Filing section.

- 6. Click in the Name box to rename the Quick Step to Reply With Meeting & Delete. Then, select Finish.

- 7. Now, your new Quick Step will appear in the Quick Step group on the Home tab. If the whole name doesn’t show in the box, hover over the name with the mouse and the whole title will appear in a popover.

Use Your New Quick Step
Now, you are ready to use your new Quick Step. Select the email that you want to reply with a meeting. Then, select Reply With Meeting & Delete. A new meeting will open. You can edit the details of the meeting. Then, click Send. The recipient will receive a meeting invite, the meeting will be added to your calendar, and the message will be automatically deleted from your inbox.