Final Touches: Defining Your Own Style
Although Word includes a good number of predefined formats in the Style gallery, sometimes you just can’t find the exact right formatting there. You could, of course, choose a style that is close to what you want and then go through your entire document adjusting each use of that selection, but that would be a waste of time and would also prevent you from making full use of some of Word’s other handy features. The solution to this challenge is to create and save your own style in the Style gallery.
For example, I have a document that includes some figures that I want to caption:
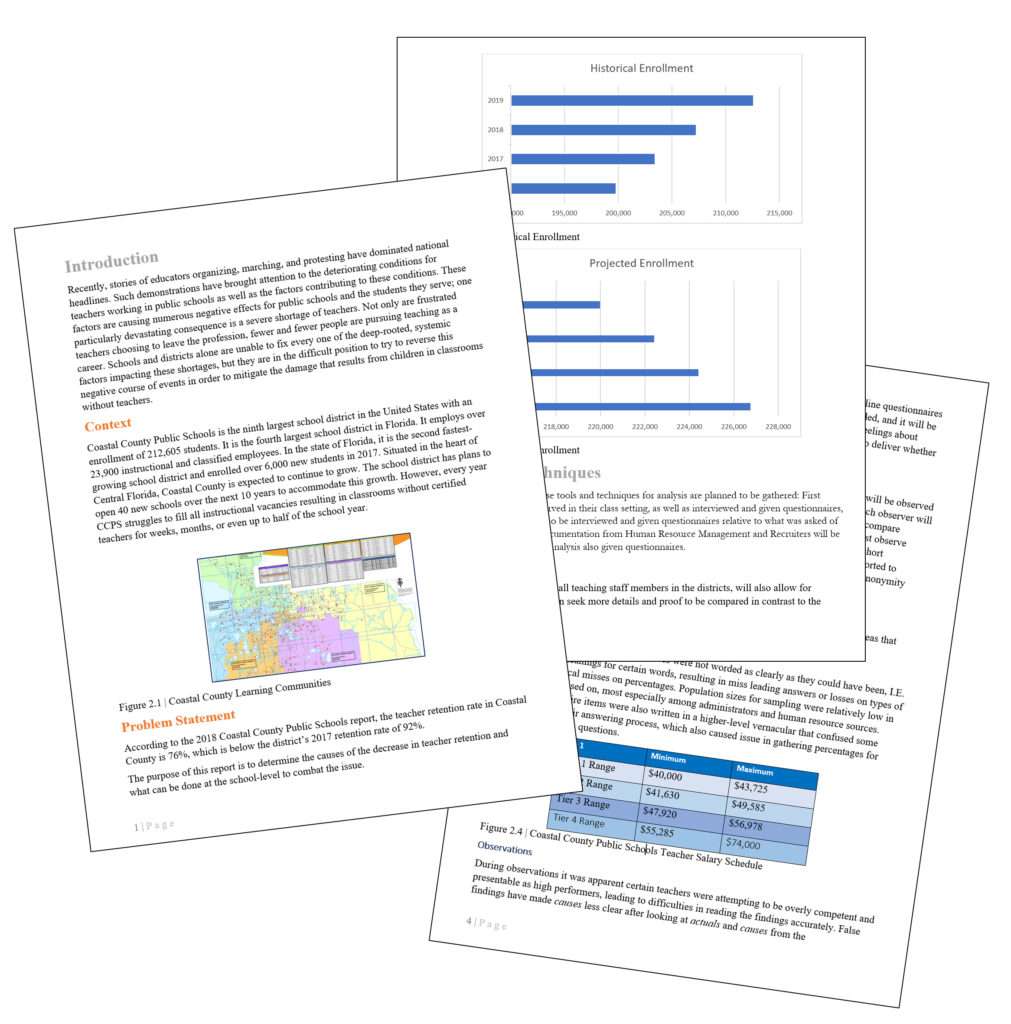
Creating the Style
Just as when applying a predefined style, creating a new style begins on the Home tab in the Styles gallery.

Click inside the paragraph you want to format, then click on the down arrow at the right edge of the Styles gallery.
- Click inside the paragraph you want to format, and click on the down arrow at the right edge of the Styles gallery.
- Select Create a Style.
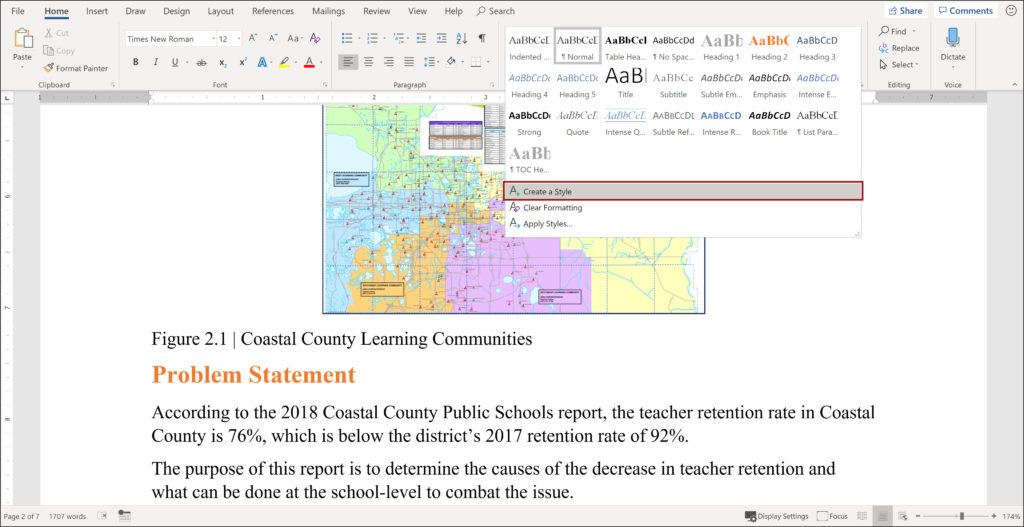
- Type a name for the new style, and click Modify.
- Select the Format button at the bottom of the pop-up window, and select the characteristic you want to modify. I’ll start with Font.
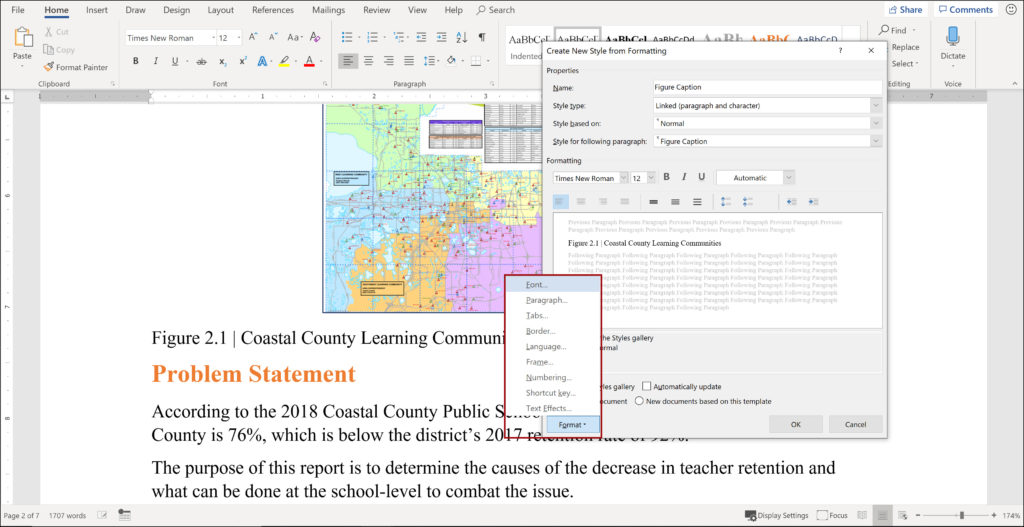
- In the dialogue box, make your changes, and select OK.
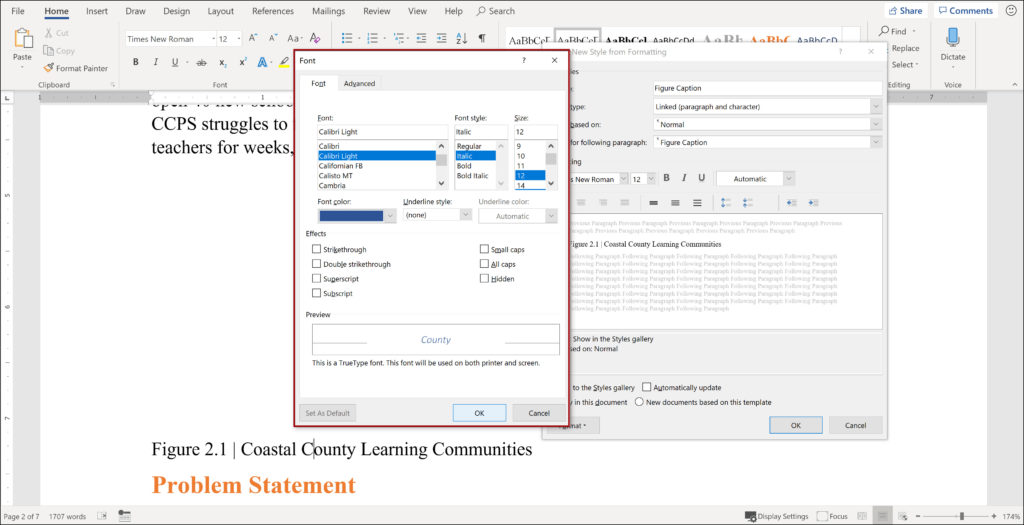
I’m also going to center align the paragraph.
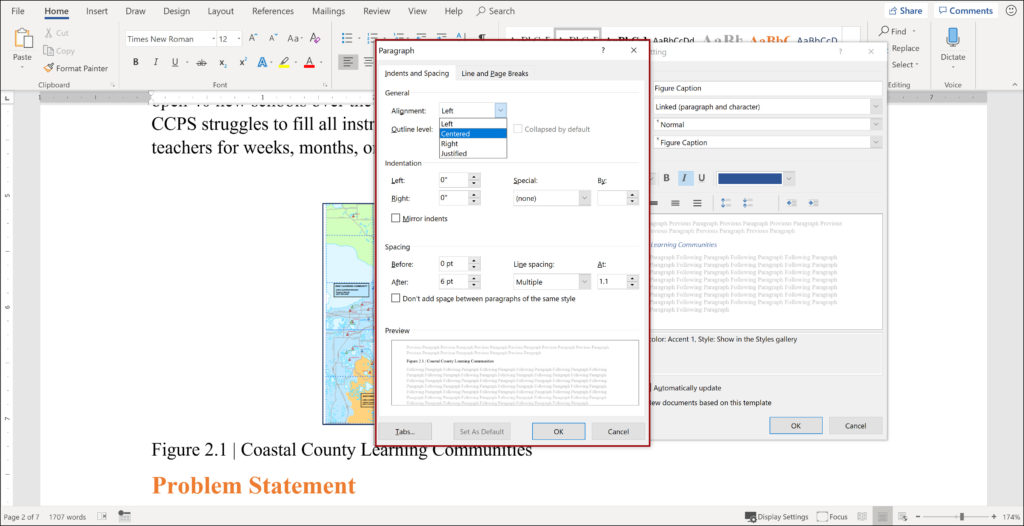
- Select OK to accept the changes and OK again to create the style.
The new style is applied to the current paragraph and added to the Styles gallery.
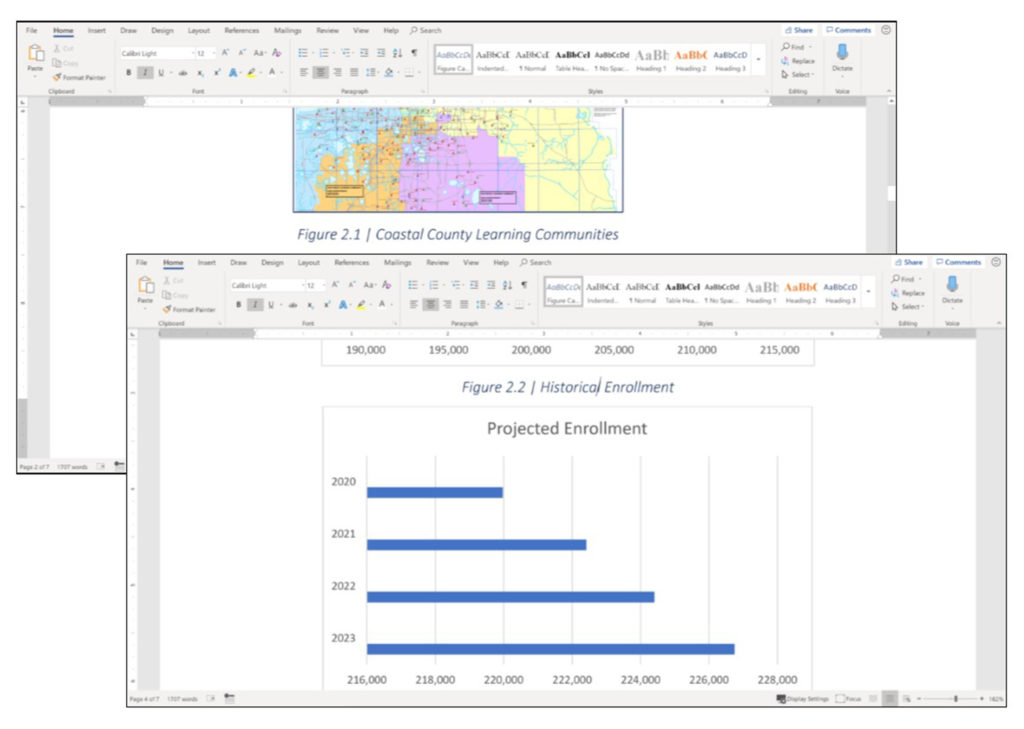
Adding a Style to the Table of Contents
Now that the new style has been created, you can choose to include it in the table of contents, just like any predefined style.
- On the References tab, select the Table of Contents button.
- Select Custom Table of Contents.
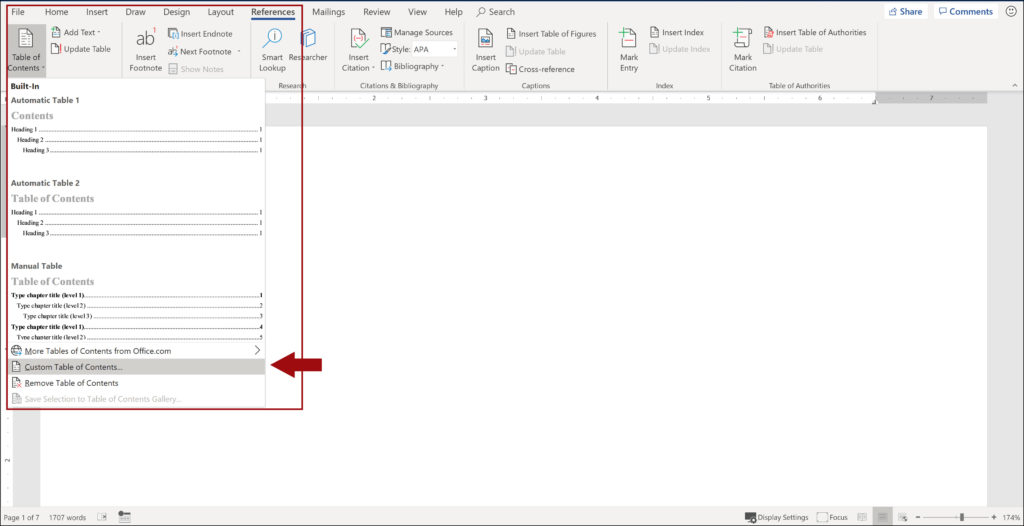
- Select Options.
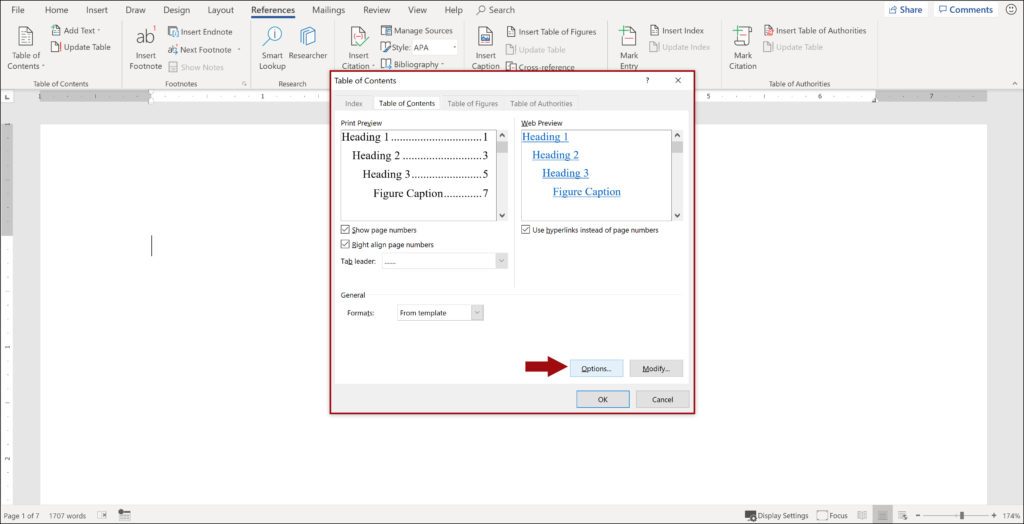
- Scroll through the list of Available styles to find the Figure Caption style just created.
- Since the default table of contents includes three levels of headings, I’ll number the new caption 4.
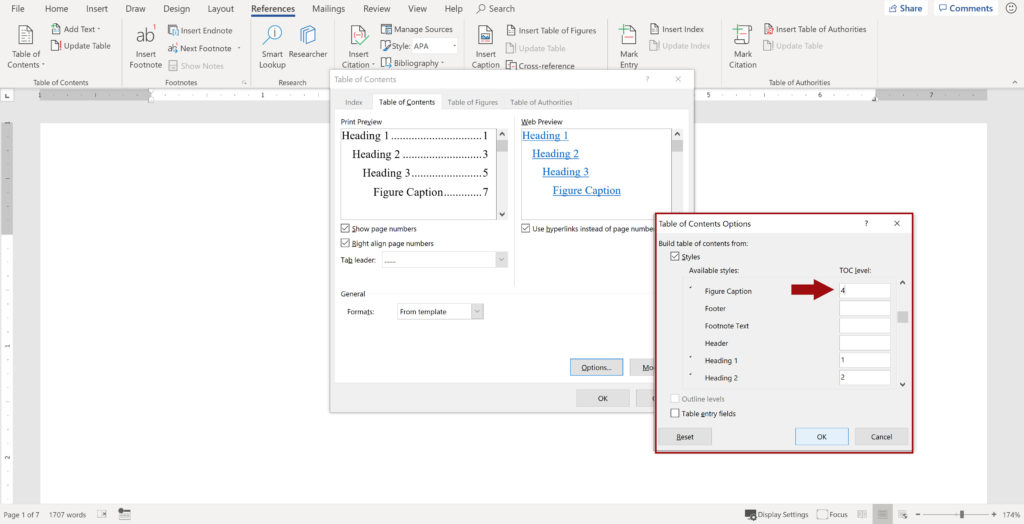
- Select OK one more time.
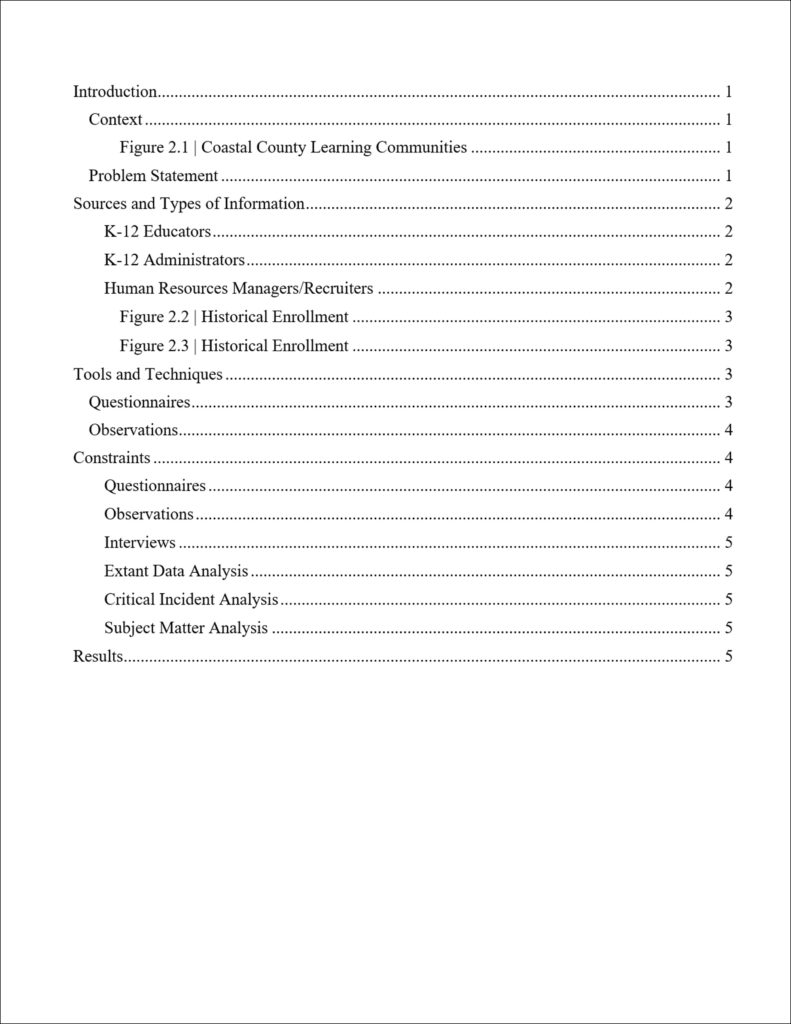
And there it is, a new table of contents with the new style included. Best of all, from now on, whenever I need to update the table of contents to reflect revisions in the document, the captions will be included as part of the automated process.